주피터 노트북을 설치하는 방법은 다양하다.
- 아나콘다로 설치
- cmd에서 pip로 설치
- vsc에서 익스텐션으로 있다는데.. 얘는 잘 모른다
이 글에서는 cmd에서 pip로 주피터 노트북을 설치할 것이다.
우선 파이썬이 설치되어야 한다. 만일 설치되지 않았다면 https://www.python.org 에서 다운받을 수 있다.
명령 프롬프트 창을 열어준다. 검색창에서 'cmd' 혹은 '명령 프롬프트'라고 치면 나온다.
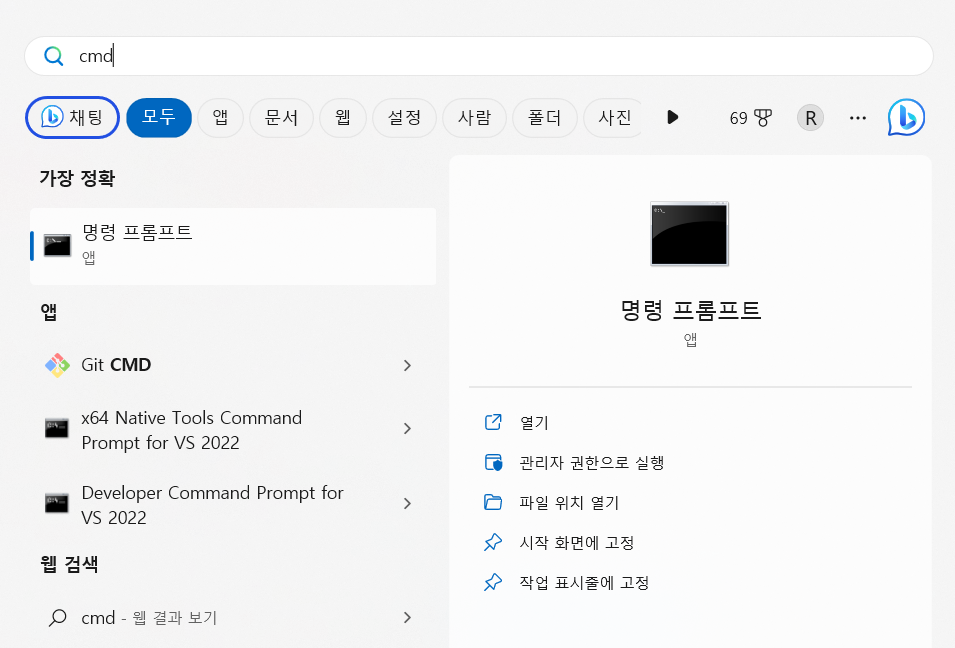
실행하고 다음과 같이 작성한다. (만일 오류가 난다면 pip 대신 pip3로 시도해본다. 혹은 관리자 권한으로도 해본다)
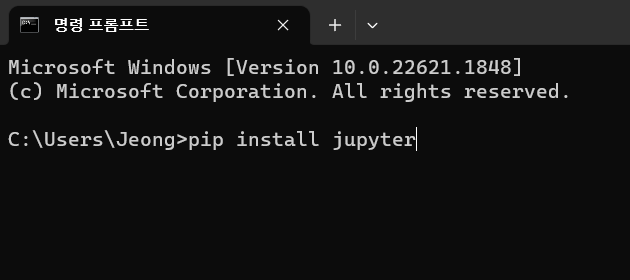
pip install jupyter
필자는 인터넷이 느려서 자꾸 설치하다 말고 Read timed out 에러를 내뱉었다. 꼭 원활한 인터넷 환경에서 설치하시기를.
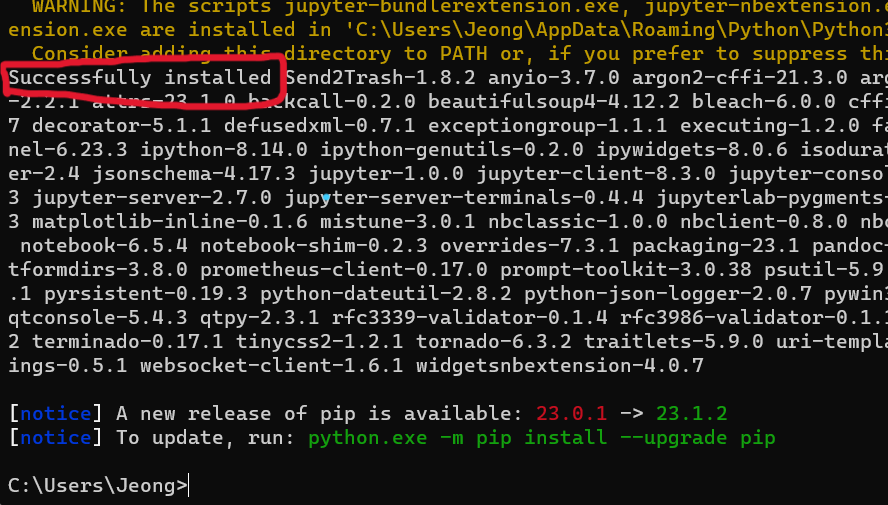
위 사진과 같이 'Successfully installed'가 뜨면 설치 성공이다.
실행을 시키려면 프롬프트 창에 jupyter notebook이라고 작성하면 된다.
jupyter notebook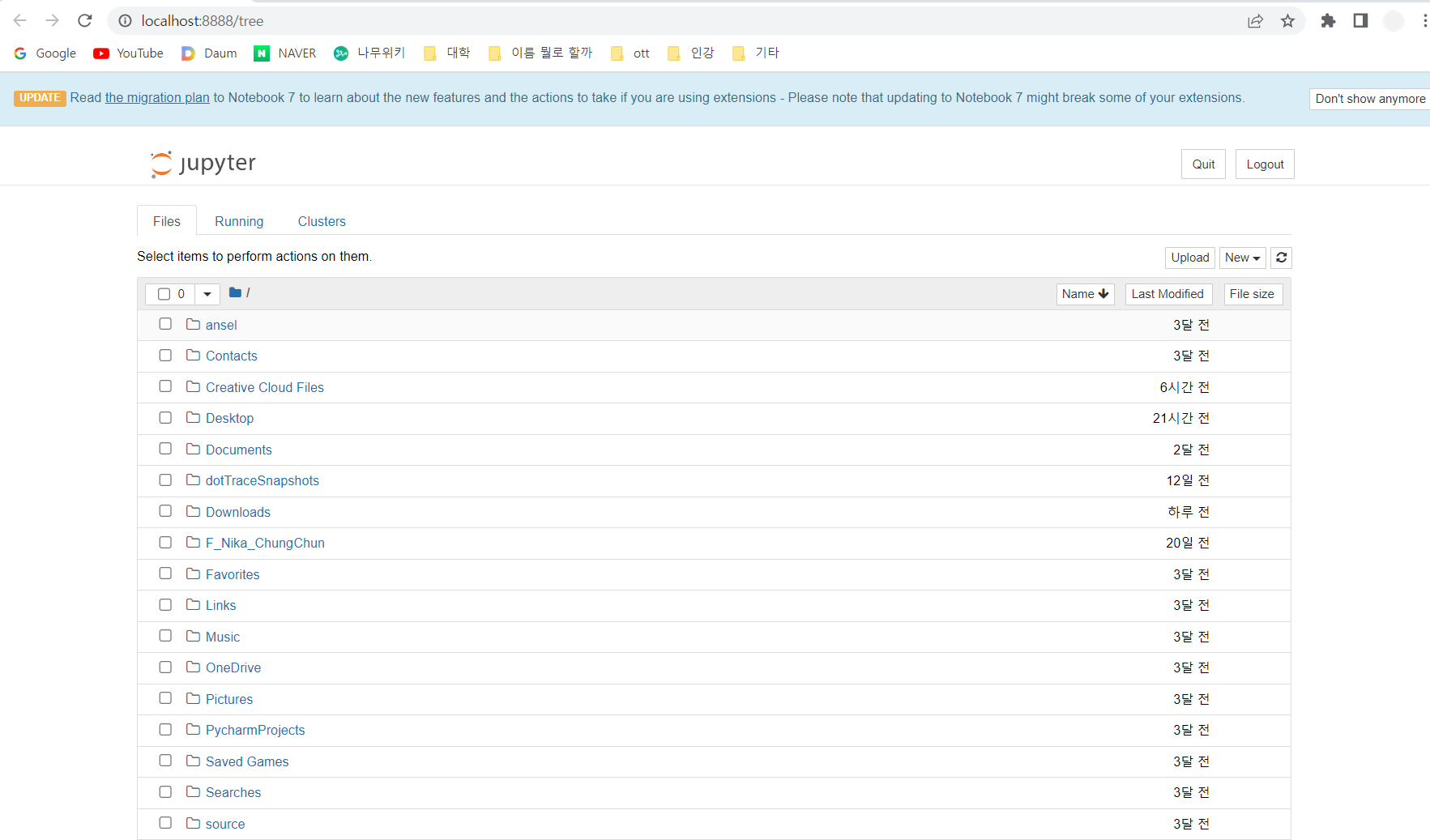
콘솔 창에 뭐라뭐라 뜨면서 자동으로 주피터 노트북이 실행된다.
만일 콘솔에는 뭐라뭐라 떴는데 자동으로 창이 열리지 않는다면, 인터넷 브라우저에서 localhost:8888을 주소창에 치면 들어가진다.
오류 발생 시
만일 아래 사진과 같은 오류를 뱉고 실행을 안 한다면
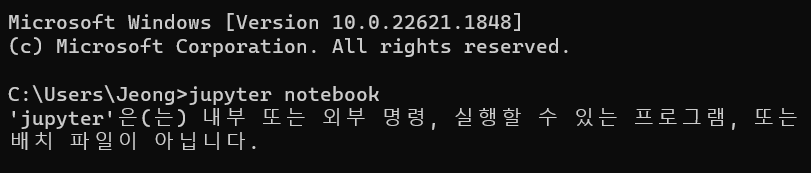
시스템 환경 변수가 설정이 안 된 것이다.
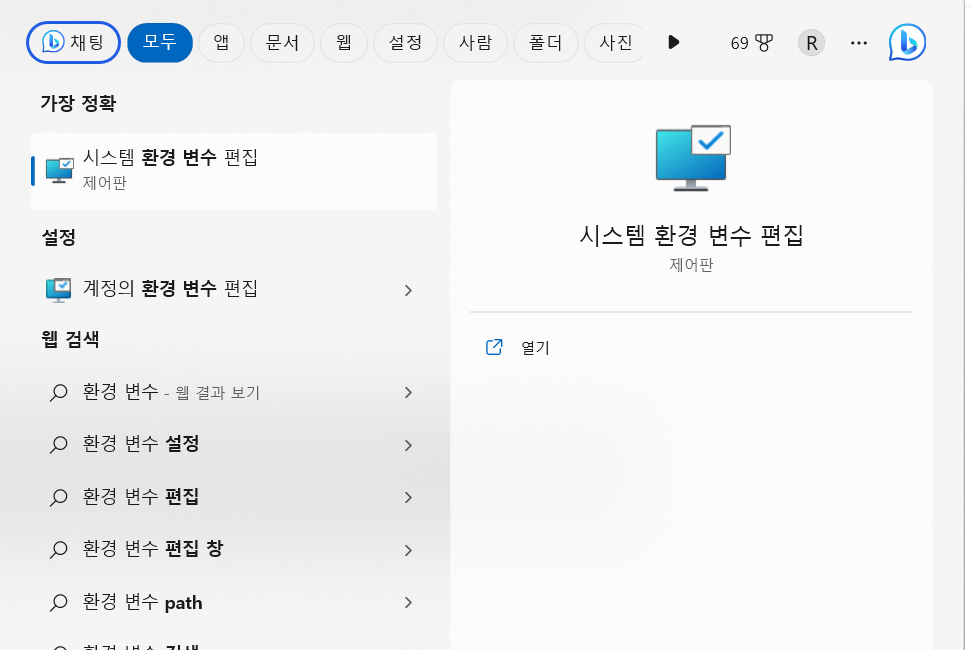
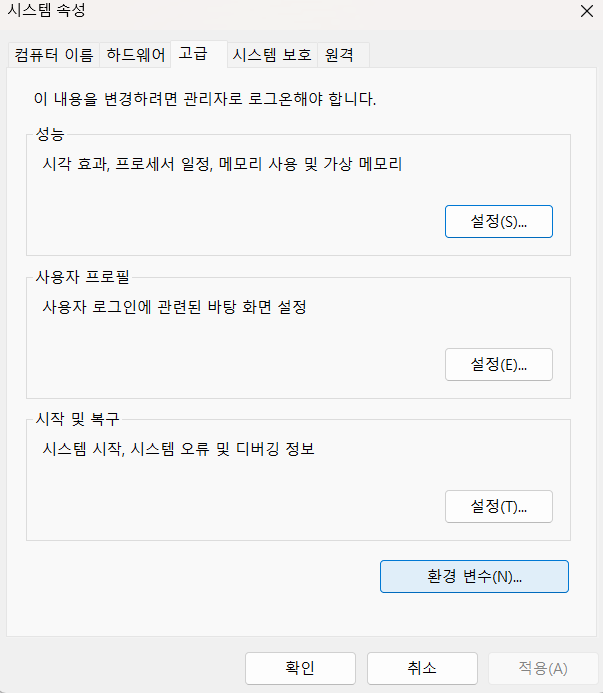 |
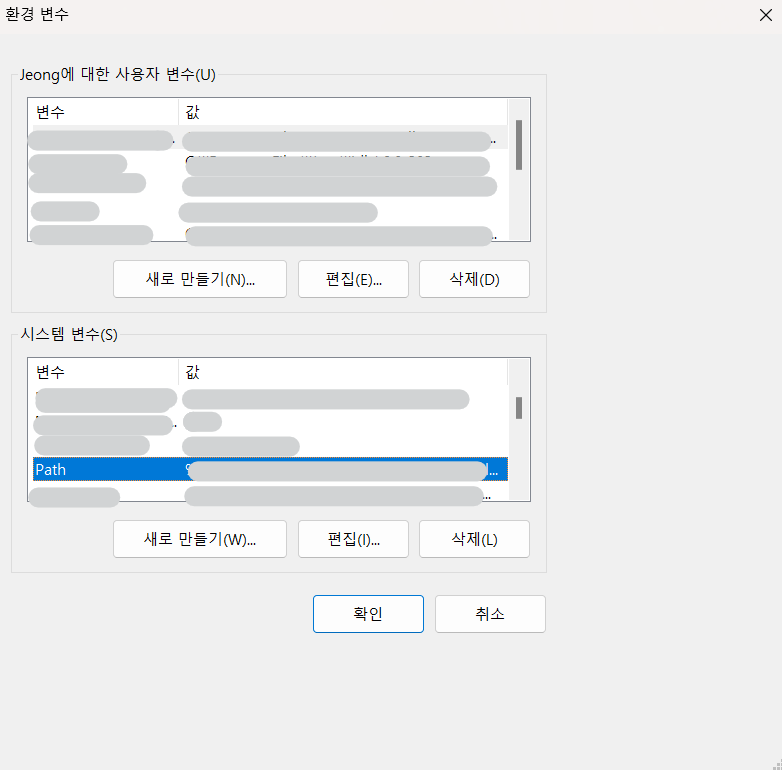 |
환경 변수 창이 열리면 좌측 사진의 '환경 변수' 버튼을 누른다
시스템 변수 창에서 Path를 두 번 눌러 진입한다.
창이 새로 열리면 아래의 주소를 자신의 설정에 맞게 추가한다.
C:\Users\{사용자 이름}\AppData\Roaming\Python\Python{파이썬 버전}\Scripts\
추가하고 컴퓨터를 다시 시작한다.
정상 실행될 것이다.
귀찮아서...
매번 주피터 노트북을 실행시킬 때마다 커맨드창 띄우고 작성하는 것조차 귀찮아서...
다음 방법들을 생각했다.
- .exe 파일 바로가기를 만들기
- .bat 파일 만들기
- .exe 파일 바로가기 만들기
위 주소 (~~\Scripts) 위치에 jupyter-notebook.exe. 파일이 있을 것이다. 얘의 바로가기 파일을 만들어 편한 곳에 배치한다.
- .bat 파일 만들기
편한 곳에 .txt 파일을 만들고 그 안에 'jupyter notebook'이라 작성한다. 저장 후, .txt를 .bat으로 바꾼다.
단, 이러면 주피터 노트북은 .bat 파일이 있는 곳의 폴더, 파일들을 보여준다.
위와 같이 하면 아이콘을 더블 클릭만 해도 주피터 노트북을 실행할 수 있다.